Sponsored link
Site map
▽500件分の記事タイトルを表示
Blog search
Tags
Monthly archive
- 2014年12月 (1)
- 2013年12月 (3)
- 2013年11月 (1)
- 2013年10月 (2)
- 2013年05月 (1)
- 2013年04月 (1)
- 2013年03月 (4)
- 2013年02月 (3)
- 2013年01月 (9)
- 2012年12月 (3)
- 2011年10月 (1)
- 2011年07月 (8)
- 2011年06月 (1)
- 2011年05月 (1)
- 2011年04月 (12)
- 2011年03月 (9)
- 2011年02月 (12)
- 2011年01月 (19)
- 2010年12月 (13)
- 2010年11月 (5)
- 2010年10月 (1)
- 2010年09月 (2)
- 2010年08月 (4)
- 2010年07月 (17)
- 2010年06月 (2)
- 2010年05月 (12)
- 2010年04月 (9)
- 2010年03月 (9)
- 2010年02月 (8)
- 2010年01月 (12)
- 2009年12月 (3)
- 2009年11月 (7)
- 2009年10月 (16)
- 2009年09月 (21)
- 2009年08月 (24)
- 2009年07月 (16)
- 2009年06月 (17)
- 2009年05月 (20)
- 2009年04月 (27)
- 2009年03月 (28)
- 2009年02月 (26)
- 2009年01月 (29)
- 2008年12月 (39)
- 2008年11月 (29)
- 2008年10月 (24)
- 2008年09月 (27)
- 2008年08月 (30)
- 2008年07月 (9)
- 2008年06月 (28)
- 2008年05月 (25)
- 2008年04月 (22)
- 2008年03月 (25)
- 2008年02月 (24)
- 2008年01月 (31)
- 2007年12月 (37)
- 2007年11月 (39)
- 2007年10月 (29)
- 2007年09月 (33)
- 2007年08月 (36)
- 2007年07月 (31)
- 2007年06月 (30)
- 2007年05月 (42)
- 2007年04月 (53)
- 2007年03月 (42)
- 2007年02月 (9)
Profile

Author : wakaba
記事内容のご利用は各自の
責任においてお願い致します
リンクはご自由にして頂いて
けっこうです
2013/10/25~
OSX Mountain Lion
2011/07/30~2013/05/20
OSX Lion
2009/08/29~2011/07/21
OSX Snow Leopard
2007/11/01~2009/08/28
iMac 2.4GHz Intel Core 2 Duo
OSX Leopard
それ以前の記事は
iBook G4 1.2GHz PowerPC G4
OSX Panther
上記環境での検証内容です

Google search
Mac onlineware search
powered byGoogle Co-op
http://wakabamac.blog95.fc2.com/blog-entry-1029.html
2010/10/11 (Mon)
『MacSparky - Blog - Keyboard Shortcut for "Save as PDF..." in OS X』で知った、ショートカットキーで簡単に「PDF」として保存するTipsの紹介です。
(参照元のブログ記事を ただ転載してるだけなんだけど、すばらしい Tips だったので自分のブログにも書いてみました。「2008年」とけっこう古くから知られていたものらしいです、僕は全然知らなかったけど。)
ブラウザで閲覧中のWebページや、テキストエディタで開いているファイルなどを「PDF」ファイルとして保存したいとき
一般的には、こういう流れになるかと思います。
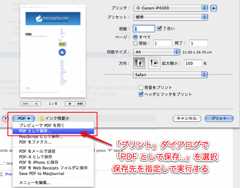
上記のように キーボードを押したり、マウスでメニュー項目を選択したりと、面倒なことはしなくても、
このTipsを使うと、ショートカットキー1回で「PDF」ファイル保存先を指定するダイアログを表示し、途中の手間を省くことができます。
やり方は、まず
システム環境設定 >キーボード >キーボードショートカット >アプリケーション
を開きます。
「+」ボタンをクリックして新規ショートカットキーを下のように登録します。

アプリケーション :全アプリケーション
メニュータイトル :PDF として保存...
※ 正確に入力します。日本語のアプリケーションの場合。
キーボードショートカット :command+P
※ 「プリント…」のショートカットとかぶるので、コンフリクトでもおこしそうな気がするけど大丈夫
以上で準備完了。
これでcommandキー を押しながらPキー を2回 押します。
「プリント」ダイアログが表示されてすぐに、ファイル保存先指定のダイアログが表示されます。

実行すると、ちゃんとPDFファイルとして保存されます。
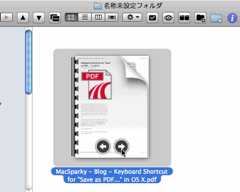
もちろん、普通にcommand+P を1回だけ押すと、従来通り「プリント」ダイアログが表示されます。
日本語リソースが無いアプリケーションで使う場合は、ショートカットキー登録の際に メニュータイトルを「Save as PDF...」と設定します。
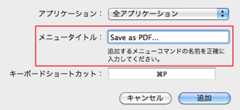
これで英語表記のメニューのアプリケーションでも機能します。
日本語の場合と、英語の場合、両方ともに設定していても大丈夫なようです。
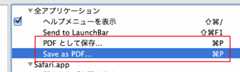
この Tips はなかなかいいかも。
(参照元のブログ記事を ただ転載してるだけなんだけど、すばらしい Tips だったので自分のブログにも書いてみました。「2008年」とけっこう古くから知られていたものらしいです、僕は全然知らなかったけど。)
ブラウザで閲覧中のWebページや、テキストエディタで開いているファイルなどを「PDF」ファイルとして保存したいとき
|
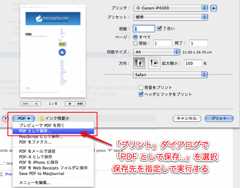
上記のように キーボードを押したり、マウスでメニュー項目を選択したりと、面倒なことはしなくても、
このTipsを使うと、ショートカットキー1回で「PDF」ファイル保存先を指定するダイアログを表示し、途中の手間を省くことができます。
やり方は、まず
システム環境設定 >キーボード >キーボードショートカット >アプリケーション
を開きます。
「+」ボタンをクリックして新規ショートカットキーを下のように登録します。

アプリケーション :全アプリケーション
メニュータイトル :PDF として保存...
※ 正確に入力します。日本語のアプリケーションの場合。
キーボードショートカット :command+P
※ 「プリント…」のショートカットとかぶるので、コンフリクトでもおこしそうな気がするけど大丈夫
以上で準備完了。
これでcommandキー を押しながらPキー を2回 押します。
「プリント」ダイアログが表示されてすぐに、ファイル保存先指定のダイアログが表示されます。

実行すると、ちゃんとPDFファイルとして保存されます。
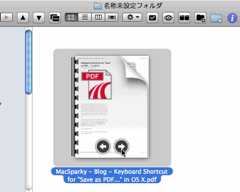
もちろん、普通にcommand+P を1回だけ押すと、従来通り「プリント」ダイアログが表示されます。
日本語リソースが無いアプリケーションで使う場合は、ショートカットキー登録の際に メニュータイトルを「Save as PDF...」と設定します。
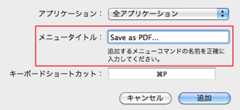
これで英語表記のメニューのアプリケーションでも機能します。
日本語の場合と、英語の場合、両方ともに設定していても大丈夫なようです。
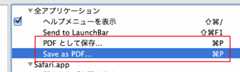
この Tips はなかなかいいかも。
Copyright 2007わかばマークのMacの備忘録 all rights reserved.
Designed byfrom fm in blog. Customized by wakaba. Powered byFC2ブログ
ページTOPへ戻る △









